Hoe kan ik mijn pagina beheren
Om een pagina aan te maken moet je eerst het aanvraagformulier invullen. Er wordt dan een pagina voor je klaar gezet waar je zelf alle gegevens in kan controleren en aanpassen.
Dit werkt als volgt.
Ga naar de pagina 'In het dorp' en zoek jouw eigen organisatie op. Je ziet hier, als je bent ingelogd, een knop 'Bewerk' bij staan. Door op die knop te klikken kom je in het bewerk venster.
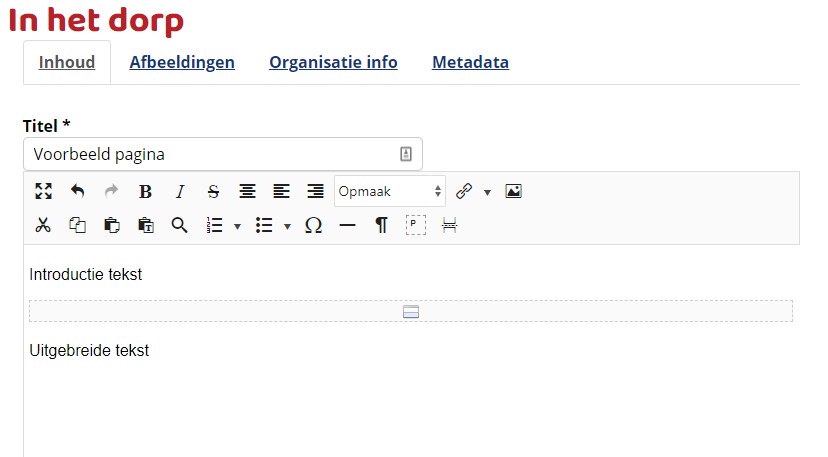
Dit scherm heeft een aantal tabbladen: Inhoud, Afbeeldingen, Orgnisatie inf en Metadata.
Inhoud
Op het tabblad Inhoud vul je bij de Titel de naam van de organisatie in. Deze komt boven de pagina te staan.
In het tekstveld kan je informatie geven over de organisatie. Boven de balk kan je een korte introductie tekst plaatsen. Die komt ook in het overzicht van alle organisaties te staan. Onder de balk kan je meer uitgebreide tekst plaatsen. Deze is zichtbaar als er is doorgeklikt op jouw pagina.
Heb je per ongeluk de balk verwijderd, dan kan je hem terug zetten door de cursor achter de zin te zetten waarna de balk moet komen en op het icoontje 'Lees meer invoegen' te klikken. ![]()
Afbeeldingen
Op het tabblad Afbeeldingen kan je 2 afbeeldingen kiezen. Eén die wordt weergegeven in het overzicht van alle organisaties en één die wordt weergegeven als er naar jouw pagina is doorgeklikt.
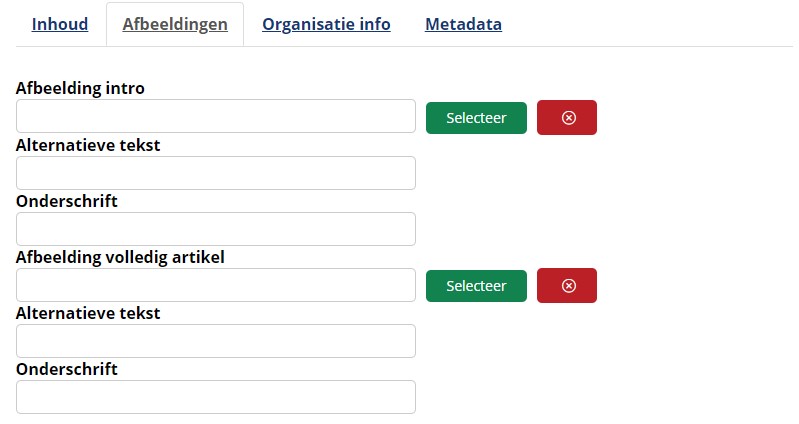
Klik op Selecteer om een afbeelding te kiezen. Je komt in je eigen afbeeldingen map terecht. Staat de juiste afbeelding er niet in, dan kan die uploaden vanaf je computer. Klik daarvoor op het icoon Uploaden.
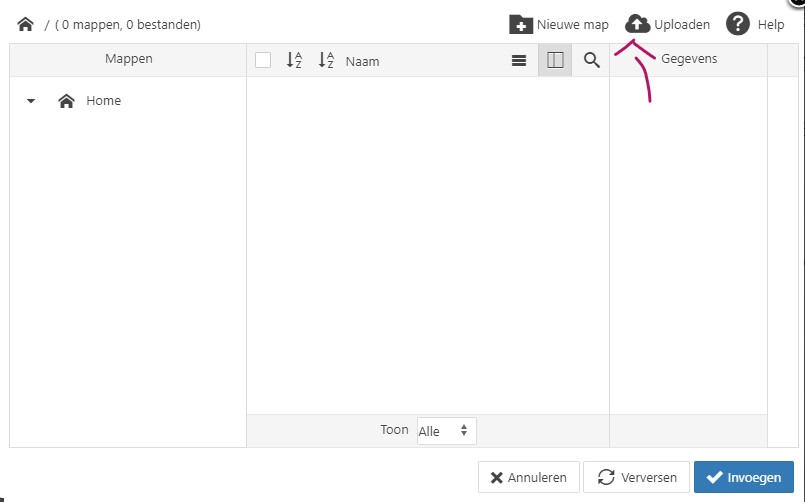
Je kan nu de afbeelding opzoeken op je pc of vanuit je verkenner/finder in het vak slepen. Klik op de knop Upload om de bestanden in je map te zetten.
Nu kan je ze aanklikken (ook al is de afbeelding al aangevinkt) en Invoegen.
Bij de Alternatieve tekst kan je een tekst opgeven die wordt gebruikt door zoekmachines om te snappen waar de foto over gaat en door spraakcomputers zodat ze die voor kunnen lezen als iemand met een visuele beperking de site bezoekt.
Met het rode knopje kan je de afbeelding weer verwijderen.
Bij voorkeur plaats je 2x het logo van jouw organisatie. Is die er niet, dan kan ook een foto gebruikt worden.
LET OP: Je kan alleen afbeeldingen uploaden die niet groter zijn dan 1Mb. Is je afbeelding te groot dan krijg je een melding en moet je deze eerst verkleinen.
Organisatie info
Op het tabblad Organisatie info kan je algemene gegevens over jouw organisatie kwijt. Dit is:
- Adres (verplicht)
- Telefoon
- Locatie op de kaart
- Socialmedia links.
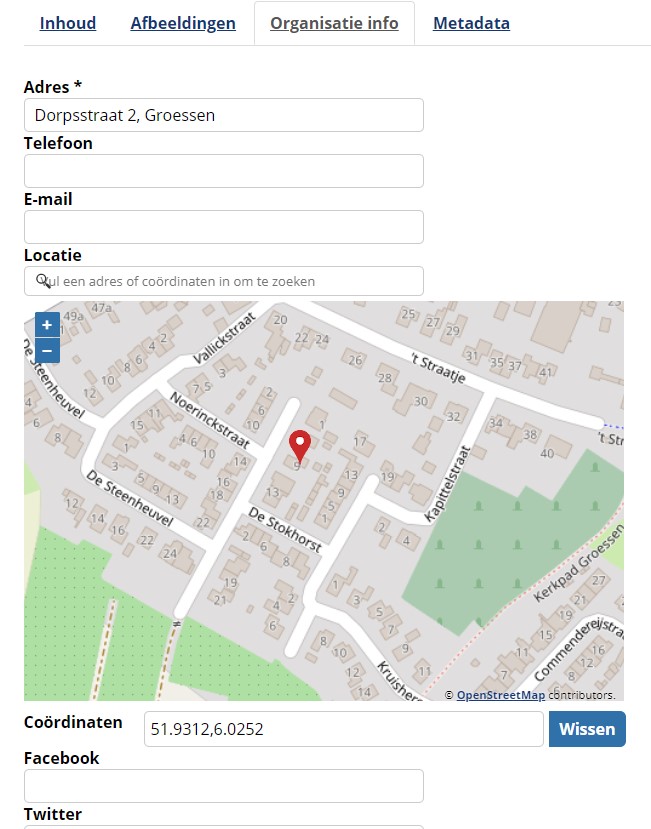
Deze informatie komt automatisch op de juiste plek op je pagina te staan.
Metadata
Dit tabblad hoef je niet in te vullen, maar hier vindt je informatie die voor zoekmachines belangrijk is.
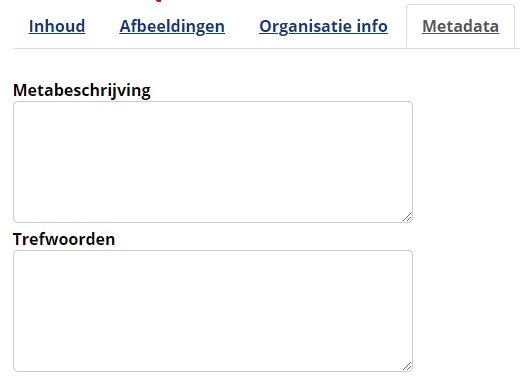
Bij Metabeschrijving kan je een beschrijving geven die wordt weergegeven in de zoekresultaten van Google als de link naar jouw pagina wordt gevonden.
Bij de trefwoorden kan je zoekwoorden opgeven die van belang zijn voor jouw pagina.
Opslaan
Als je alles hebt ingevuld kan je onder aan ieder tabblad, in het Details paneel de pagina opslaan. Om de pagina ook echt zichtbaar te maken voor bezoekers op de website moet je hem ook publiceren. Dat doe je door de keuze bij Status te wijzigen van Gedepubliceerd naar Gepuliceerd.
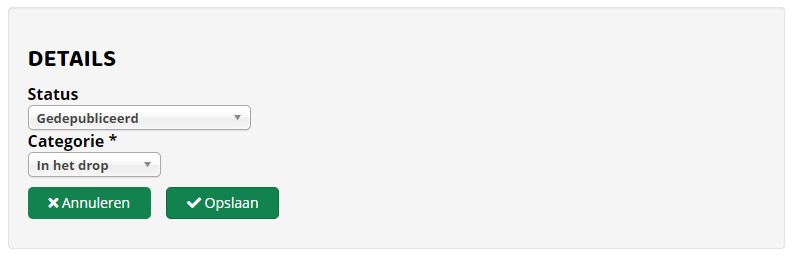
Klik vervolgens op "Opslaan" om het artikel op te slaan en te publiceren.
Klopt er toch iets niet, dan kan je de pagina gewoon weer bewerken.
Wijzigingen niet opslaan
Wil je de gemaakte wijzigignen niet opslaan, sluit dan het bewerkvenster af door op 'Annuleren' te klikken. Doe je dit niet en verlaat je gewoon de pagina dan blijft het artikel op slot staan voor bewerking.